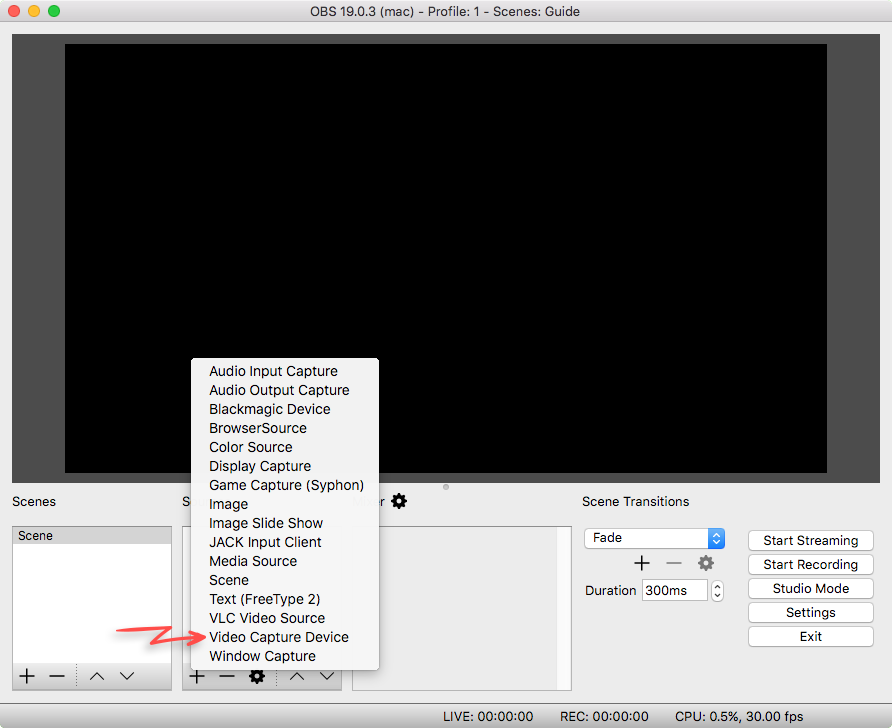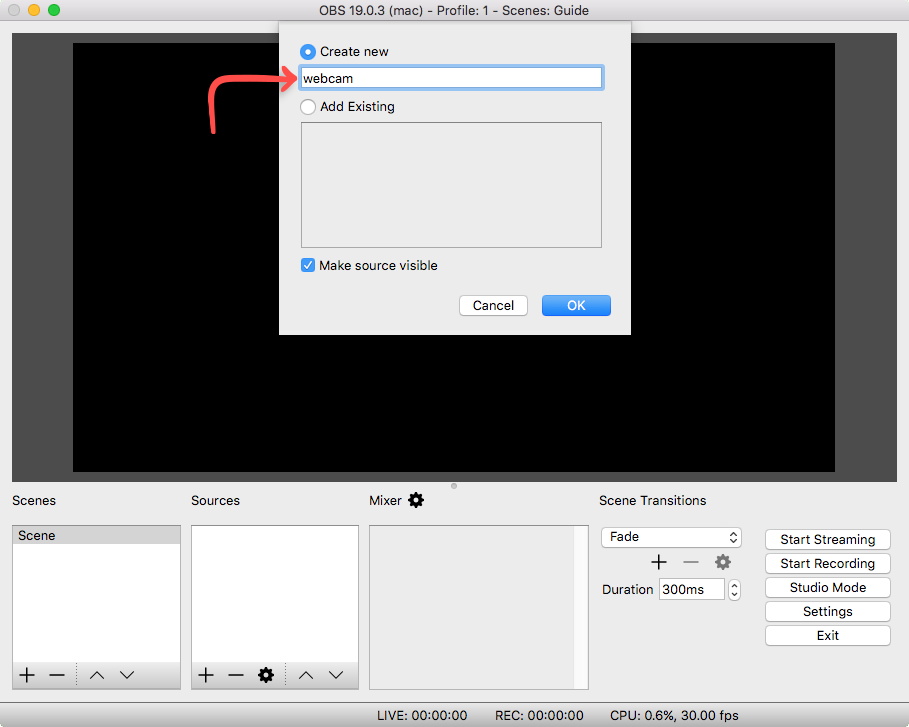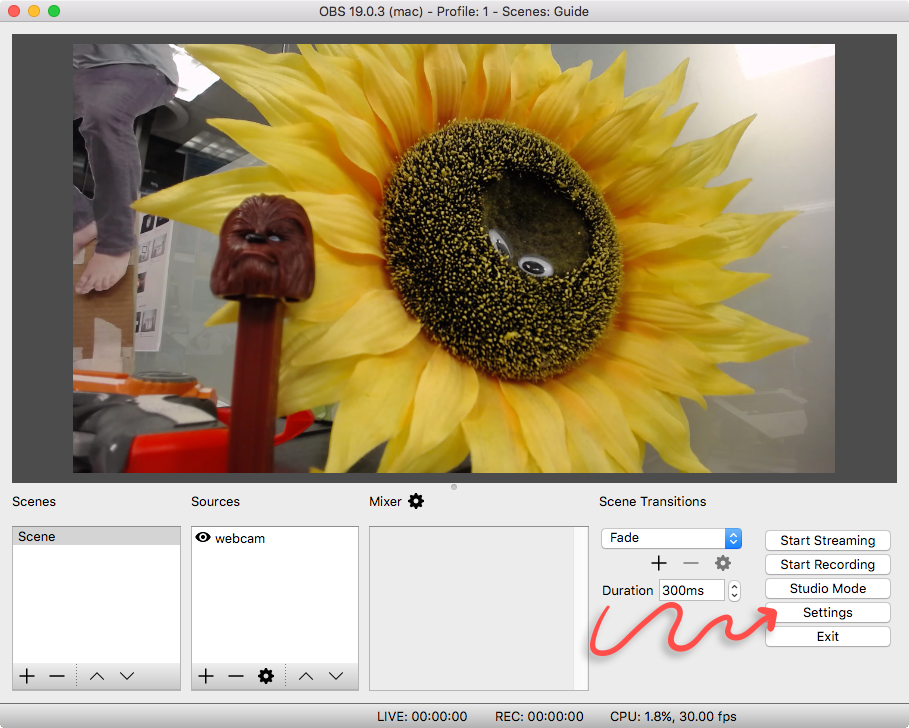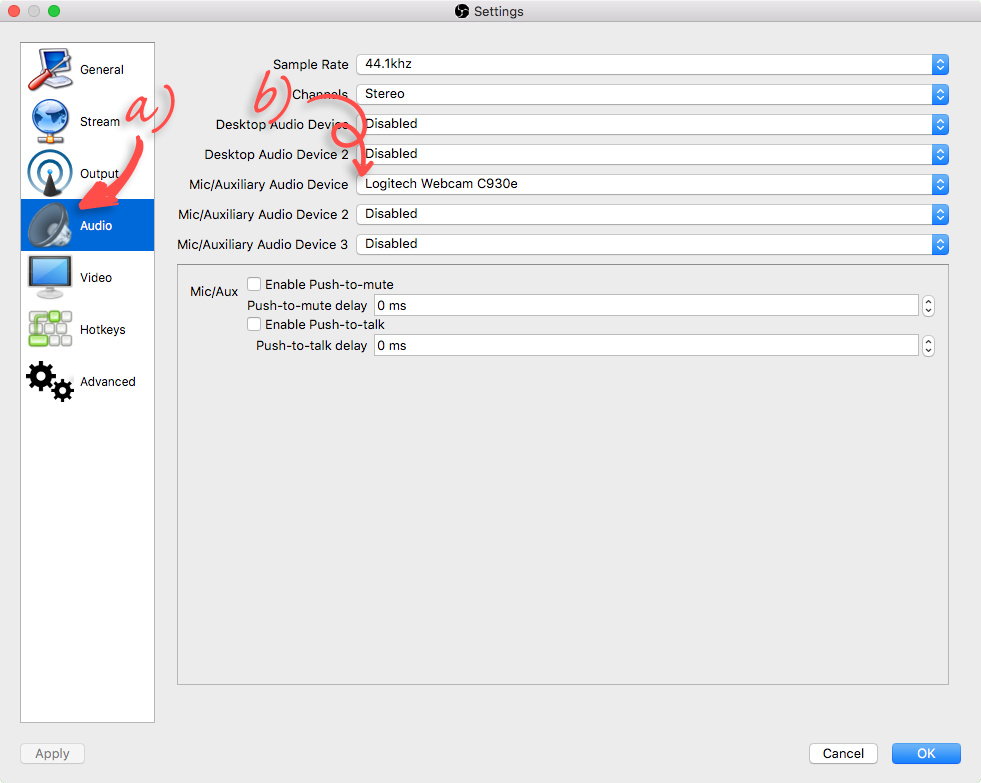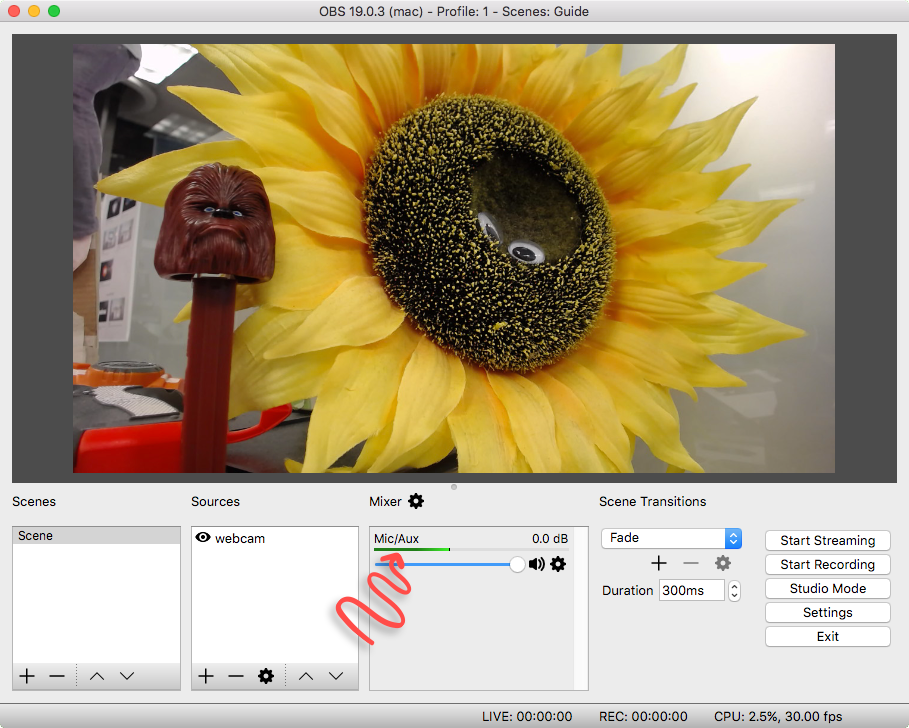How to Add a Webcam in OBS
Follow our step-by-step guide below.
Overview
Learning how to broadcast a webcam within Open Broadcaster Software (OBS) is one of the first steps to mastering the software. In this step-by-step guide we show you how to add a webcam and how to enable broadcast of the microphone on the webcam.