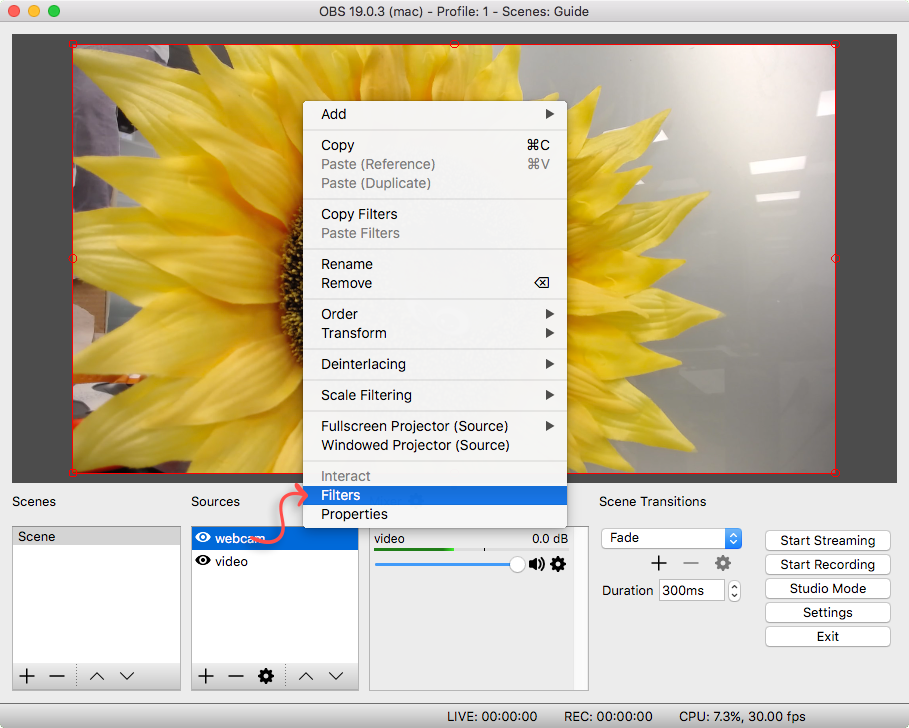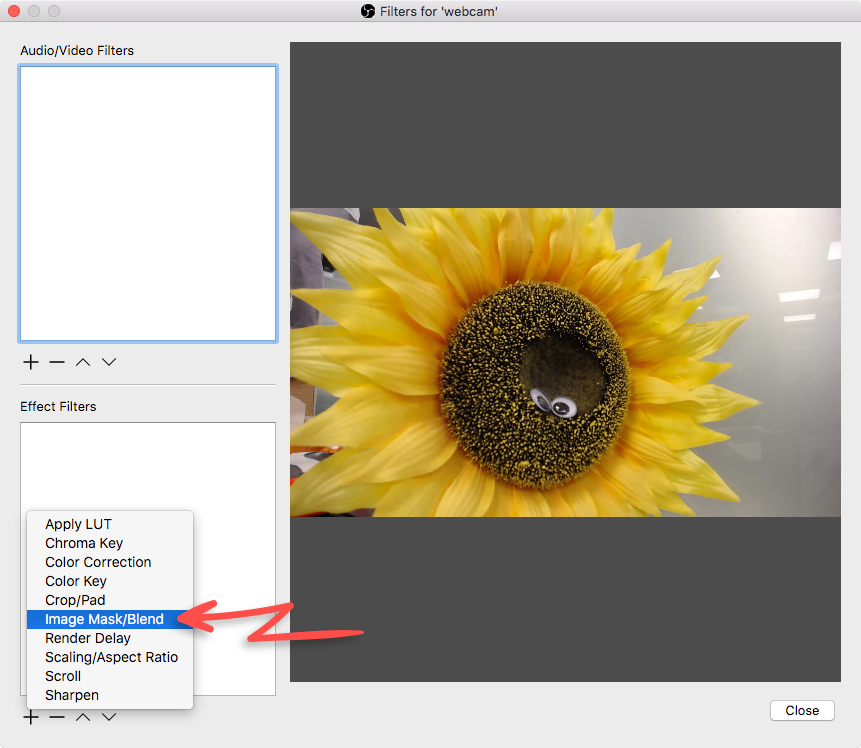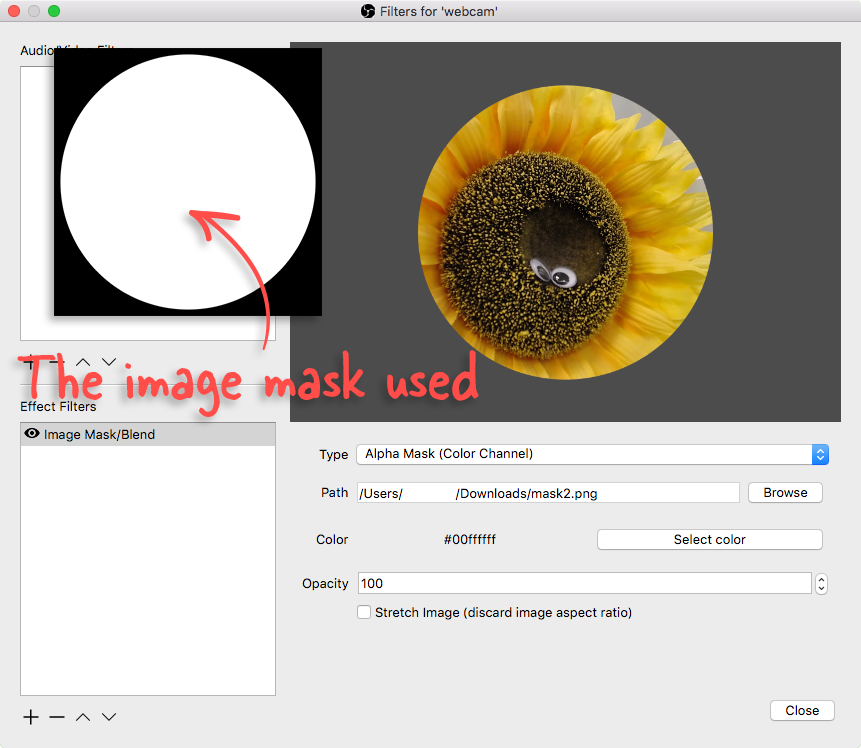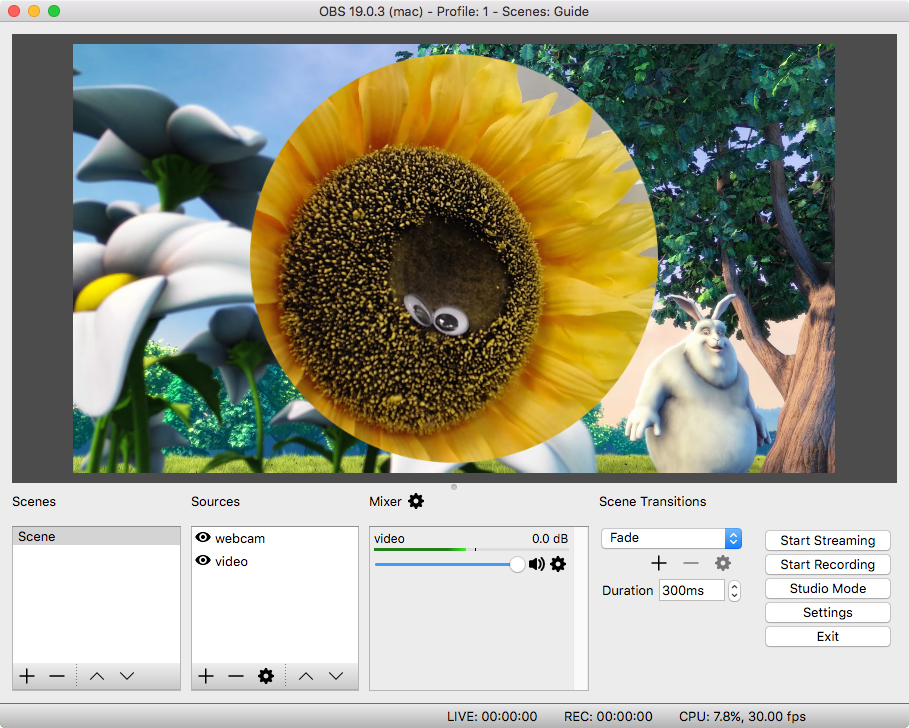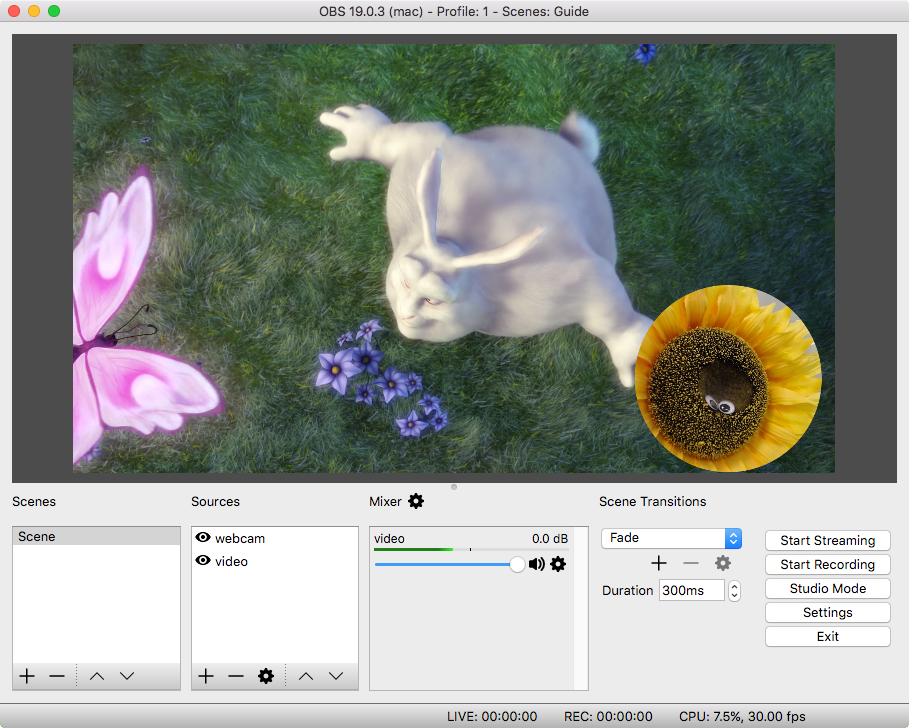How to Create an Image Mask in OBS
Follow our step-by-step guide below.
Overview
An image mask allows you to manipulate the shape of a media layer in OBS. In this example we will add a circular mask to our webcam source.
3. Configure the image mask
You’ll first need to browse for the image you wish to use as a mask.
A mask consists of a black and white image. The black section of the image mask is removed from the layer it’s applied to.
In this instance we want to make our layer circular. So what this involves is creating a white circle with a black background. You can directly access the image mask here.