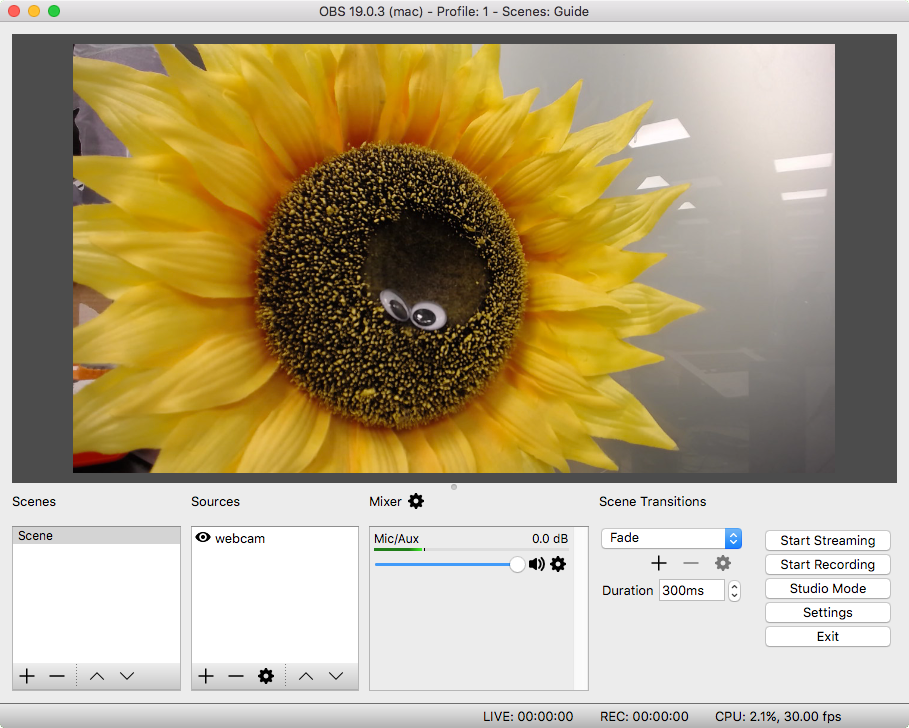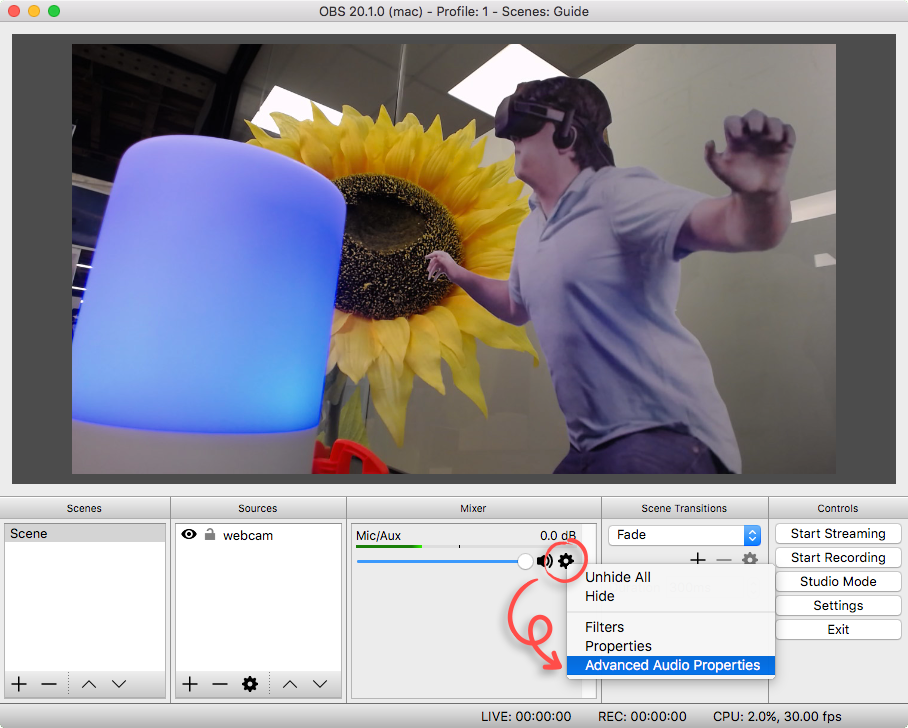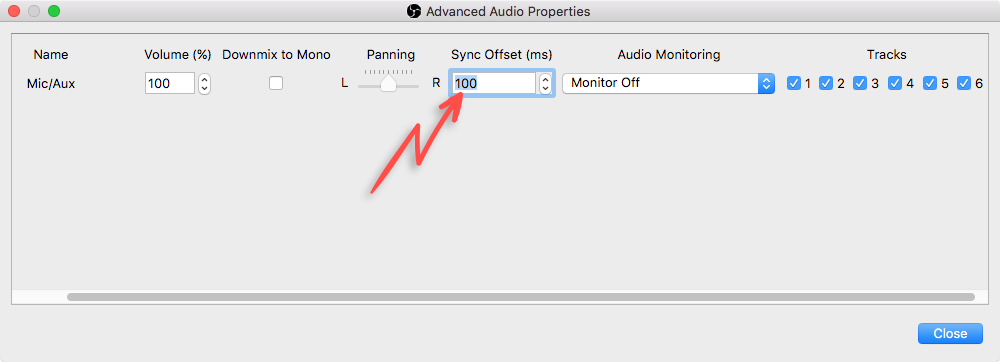Setting an Audio Delay in OBS
Follow our step-by-step guide below.
Overview
In some instances you might need to add an audio delay to sync up the video from a camera with a microphone input. It’s actually quite simple to do, however the option to add an audio delay isn’t very prominent in OBS. In this guide we’ll show you how to do it.
2. Click the cog next to an audio source in 'mixer'
The 'advanced audio properties' allows you to set a delay on all audio sources.
In older versions of OBS (version 19 and older), the method for accessing these properties was different. You can see a screenshot of how to access it in the older versions here.