Overview
Dropped frames are often the root cause of many live stream playback issues. In this guide we’ll go through some of the common causes of dropped frames specifically in OBS, however most of this advice can be applied to any live stream encoder.
How to tell if you’re experiencing frame drops in OBS
There are two ways to tell if your stream is potentially dropping frames. The first is if viewers are complaining about a stuttering live stream. In some cases this could be an issue with live stream platform you’re using, or the issue could be on your end.
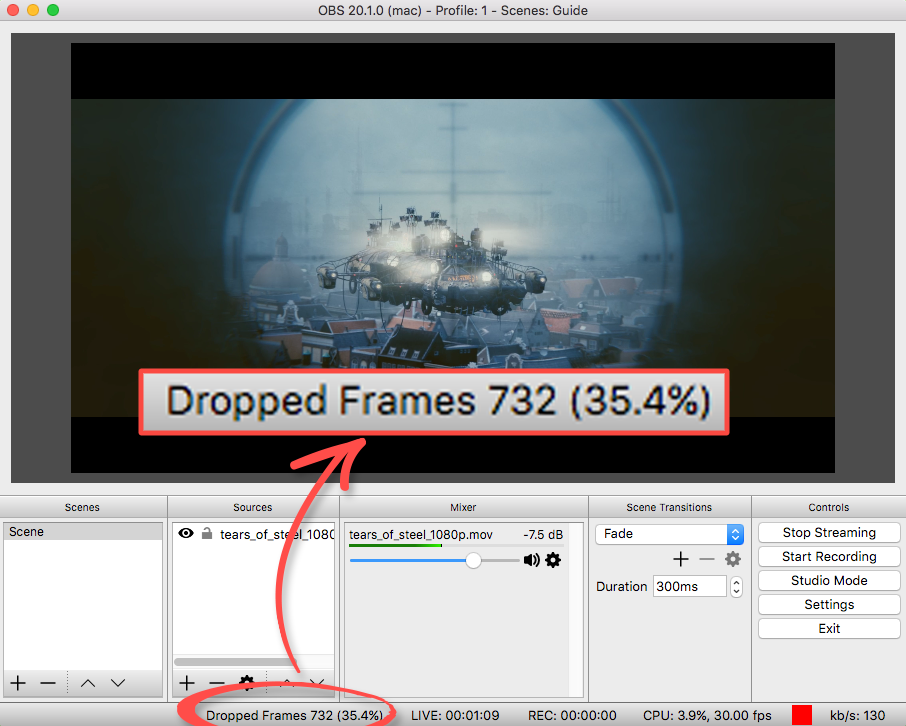
The second way of telling is in OBS itself. When you’re broadcasting a live stream, at the bottom of the OBS window you can find information about the stream status and if the stream is dropping any frames.
1. Reduce the resolution of your streams
In general, the higher the stream resolution, the higher the CPU usage. Reducing the resolution to a smaller size may help reduce frame drops.
Alternatively if you have a newer Nvidia graphics card, you can try turning on hardware encoding. This offloads most of the processing onto the GPU. You can read our guide on how to turn on hardware encoding here.
2. Reduce the bitrate of your streams
If your upload bandwidth isn’t sufficiently matched to your bitrate, then you may experience stuttering. This occurs because OBS can’t maintain the specified bitrate, and will constantly be changing the bitrate. You want to find a bitrate that you can stream consistently, as any spikes in bitrate will likely cause stuttering.
3. If live streaming over WiFi try using an ethernet cable
Live streaming over WiFi can be incredibly unreliable as the signal strength can change constantly during the stream. Try broadcasting a live stream whilst using an ethernet cable connected directly to the modem. If this stops the frame drops, then you likely have WiFi issues.

If WiFi is the only option, then it’s recommended to find a WiFi channel that is the least congested, using an app like ‘WiFi Analyzer’ available on Android. Additionally make sure your WiFi channel is not set to ‘Auto’.
4. Check your firewall settings
In some cases firewalls could be blocking the port required for RTMP. Make sure outbound TCP port 1935 is accessible.
5. Broadcast to a server that is closest to you
Depending on the live streaming platform you’re using, you can likely broadcast to a range of servers in different locations. In general you’re best to stream to a server that is geographically closest to where you’re located.
